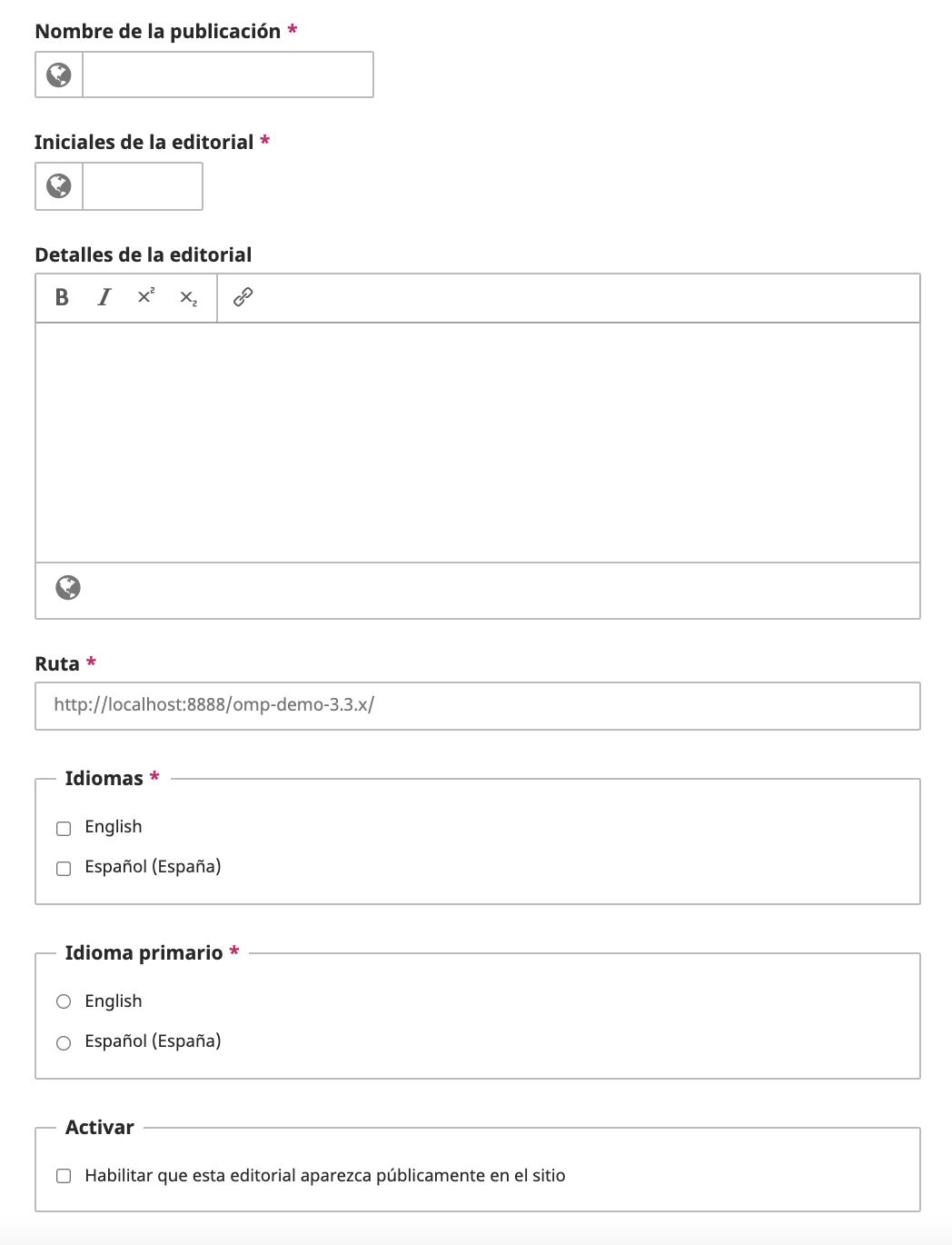Guía visual de OMP 3
Fran Caballero - Ingeniero de software
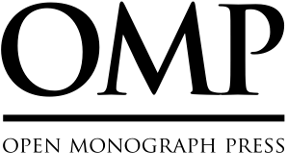
Si esta guía le resulta de utilidad, por favor, considere realizar una pequeña donación (para un café, un té ☕️ ...) ¡Muchas gracias!.
Open Monograph Press Volver al inicio
¿Qué es OMP?. Open Monograph Press (OMP) Open Monograph Press (OMP) es una plataforma de código abierto para la gestión y publicación monografías y ediciones académicas creada y gestionada por el Public Knowledge Project (PKP).
Permite gestionar del proceso editorial de monografías publicaciones no seriadas: envío del autor/a, revisiones internas y externas, edición, publicación, indexación, etc...
También dispone de una interfaz pública que funciona como sitio web para difundir el catálogo en acceso abierto o previo pago.
Editoriales Volver al inicio
Terminada la instalación, la primera vez que accedamos a nuestro OMP podremos proceder a crear la primera Editorial. Una Editorial es una casa editora encargada de la edición, publicación y promoción de libros, revistas o periódicos. Podremos gestionar una o varias Editoriales bajo una misma instancia de OMP.
Podremos indicar los siguientes datos: Nombre de la editorial, iniciales, detalles, ruta e idiomas. Si queremos trabajar en los ajustes de nuestra Editorial, pero no queremos que se pueda acceder públicamente todavía, podemos marcar/desmarcar la opción "Habilitar que esta editorial aparezca públicamente en el sitio".
Interfaz de lectura Volver al inicio

La interfaz de lectura es la interfaz que los usuarios/as se encuentran al acceder al sitio web de nuestra instancia de OMP.
Esta interfaz permite mostrar el contenido de nuestro catálogo en formato web, con los metadatos y los diferentes formatos de visualización de las monografías. También es posible mostrar información acerca de nuestra editorial/es, y la información relevante que los autores/as deben verificar para enviar sus manuscritos a nuestra editorial.
Interfaz de gestión Volver al inicio
La interfaz de gestión, o interfaz editorial, permite el acceso a los usuarios/as con roles autorizados: jefe/a editorial, revisor/a, autor/a, etc.
Acceso - Volver al inicio
Para acceder a la interfaz de gestión necesitaremos hacer clic en "Entrar" (si no nos hemos identificado en el sistema), o en nuestro nombre de usuario y, acto seguido, en "Panel de control".
Cambio de Editorial - Volver al inicio
Una vez en la interfaz de gestión, el botón sitiado en la esquina superior ezquierda nos permite desplazarnos entre las diferentes Editoriales en las que nuestro usuario tenga algún rol asignado.
Barra superior - Volver al inicio
La barra de navegación superior nos permite acceder a las opciones de nuestro perfil de usuario/a, acceder a la interfaz de lectura de la Editorial, cambiar el idioma de la interfaz y las tareas del proceso editorial asignadas a nuestro usuario.
Barra lateral - Volver al inicio
La barra de navegación lateral nos permite acceder a las pantallas de Envíos, Catálogo (más información sobre Envíos y Catálogo en el Paso a paso), Avisos, Ajustes (Editorial, Sitio web, Flujo de trabajo, Distribución y Usuario/as y roles), Menú de Estadísticas, Herramientas y Administración (para usuarios administradores).
En el caso de que el usuario/a no tenga ningún rol de gestión asignado (p. ej. autores/as, revisores/as, etc.), sólo podrán acceder al apartado Envío y no visualizarán la barra de navegación lateral.
Ajustes - Volver al inicio
La sección de Ajustes nos permite editar diferentes configuraciones y procedimientos relacionados con nuestra Editorial, el Sitio web, las diferentes fases del Flujo de trabajo, los métodos de Distribución o los Usuarios/as y roles.
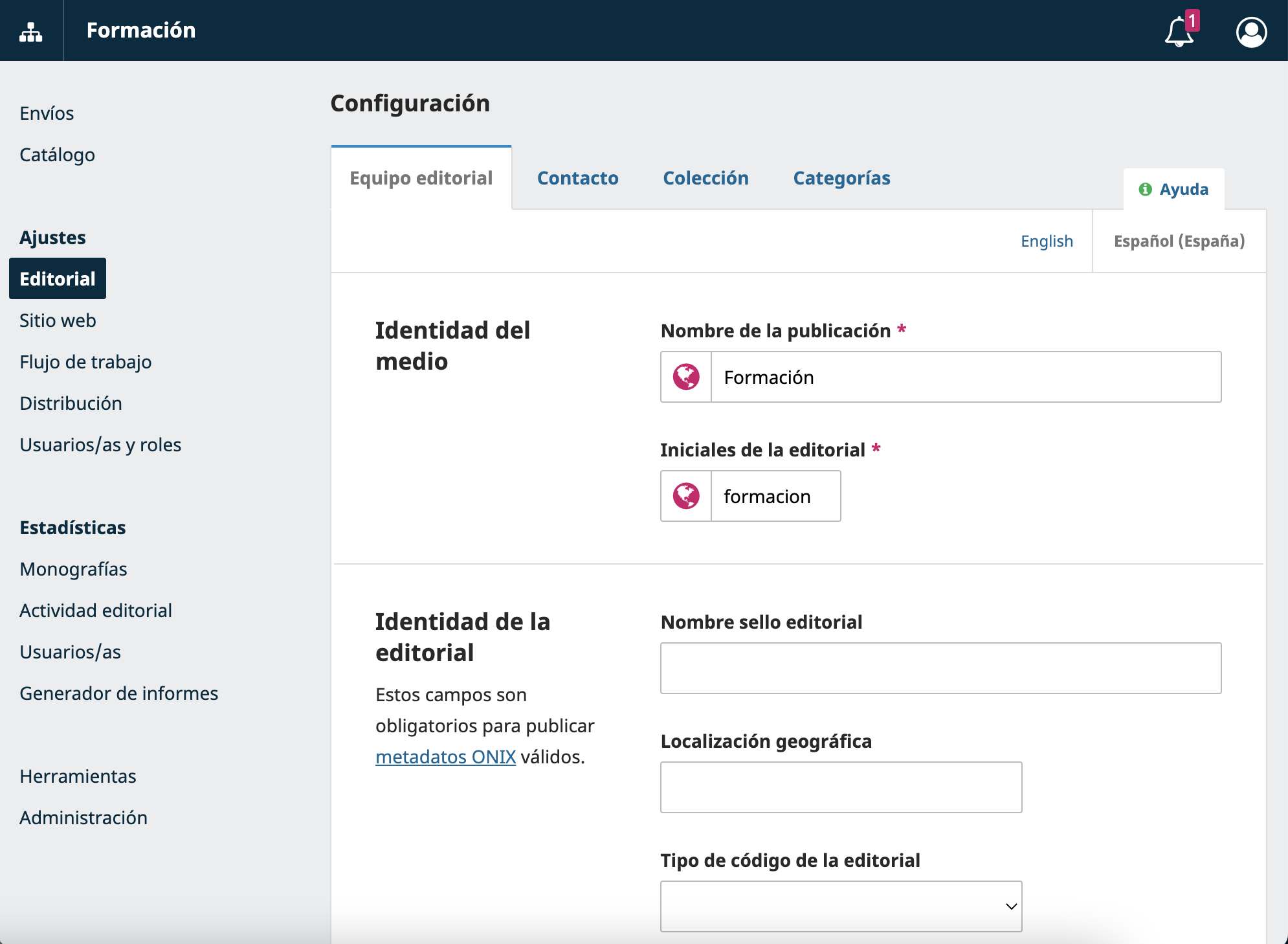
Los Ajustes de la Editorial se centran en las configuraciones propias de nuestra organización como entidad editorial, independientemente de su formato web. Podemos editar los campos Nombre e iniciales de la Editorial, Sello editorial, Resumen de la publicación (texto descriptivo), Equipo editorial y Acerca de la publicación.
En la pestaña de Contacto especificaremos los datos de contacto y soporte. Desde la pestaña Colección podremos especificar las diferentes colecciones y, opcionalmente, asignar parámetros por defecto para la colección, como editores/as o el orden de las monografías. La pestaña Categorías nos permitirá crear categorías temáticas para mejorar la navegación por nuestro catálogo.
Los Ajustes del Sitio Web se enfocan en la configuración nuestra editorial como sitio web, con ajustes como: Logo, Pie de página, Tema, Gestión de la barra lateral, Imagen de inicio, Icono de página de la revista, Listas, Miniatura de la revista, Menús de navegación, Módulos externos...
La miniatura que asignemos en esta pestaña es la que se mostrará en la página principal de nuestro portal OMP.
En la pestaña de Idioma, dentro de Configuración, podemos seleccionar los idiomas que queramos utilizar de entre todos los habilitados por el administrador para el portal OMP. Es importante asegurarnos de que están marcadas las opciones IU, Formularios y Envíos para que el idioma aparezca en la interfaz de usuario, en los diferentes componentes/formularios de la interfaz de gestión y en los formularios de la fase de envío, respectivamente.
Los Ajustes de Distribución nos permitirá editar tipos de accesos y pagos, derechos de autor y diferentes opciones de indexación que podemos cumplimentar para mejorar el posicionamiento SEO de nuestra Editorial en motores de búsqueda generalistas tipo Google o Bing.
Ajustes - Flujo de trabajo Volver al inicio
Los ajustes del Flujo de trabajo son esenciales para gestionar el proceso editorial:
Envío
Nos permite deshabilitar temporalmente el envío de manuscritos, así como cumplimentar las Directrices para autores/as, la lista de comprobaciones que los autores/as deberán cumplir antes de realizar los envíos, activar/desactivar metadatos y el aviso de derechos de autor. Los Componentes nos permiten catalogar los diferentes tipos de contenidos que pueden enviar los autores/as.
Revisión
Permite editar los tipos de revisión (anónimas/públicas), los plazos de las revisiones, establecer recordatorios, indicaciones para los revisores y permite también la creación de formularios personalizados para las fases de revisiones internas y externas.
Correos electrónicos
Desde esta pestaña podremos editar la firma de los correos electrónicos y personalizar o crear o editar las plantillas con textos personalizados. Es recomendable utilizar los valores por defecto o editarlos con mucha precaución para mantener el correcto funcionamiento de los mismos.
Por otro lado, la Biblioteca de la publicación nos permite subir y gestionar archivos para su uso, público o privado, en toda la Editorial.
Usuario/as - Volver al inicio
Usuarios/as - Volver al inicio
Podemos localizar usuarios/as por nombre o dirección de correo electrónico, filtrar por roles, editarlos, asignarles roles o enviarles correos electrónicos desde la misma plataforma.
Es importante recordar que para encontrar usuarios/as registrados en la instancia de OMP, pero que no tienen asignado ningún rol en nuestra Editorial, es necesario habilitar la opción "Incluir usuarios/as sin roles en la publicación".
Es posible dar de alta manualmente a nuevos usuarios/as, pero para satisfacer correctamente Reglamento General de Protección de Datos (en adelante, RGPD), es preferible que el propio usuario/a sea el que conceda sus datos registrándose desde la interfaz de lectura, leyendo la política de privacidad y otorgando su consentimiento.
Tareas - Volver al inicio
OMP permite personalizar y crear roles y asignarlos a las diferentes fases del flujo editorial. Al igual que con las plantillas de correos electrónicos, es recomendable utilizar los roles por defecto o editarlos con mucha precaución para mantener el correcto funcionamiento de la plataforma..
Por último, desde la pestaña "Opciones de acceso a sitio" tendremos la opción de habilitar o deshabilitar los registros y permitir, o no, la lectura de la revista para usuarios no registrados.
Estadísticas y Herramientas - Volver al inicio
Estadísticas - Volver al inicio
La sección Estadísticas permite consultar de forma gráfica los nuevos datos sobre el uso y gestión de la Editorial:
Las estadísticas de monografías permiten consultar las consultas a la página de cada libro y visualizaciones de los archivos, filtrando por colección y/o fecha.
Las estadísticas de actividad editorial permiten consultar la tasa de aceptación y rechazo de envío, el número de días transcurridos hasta la primera decisión editorial, etc., filtrando por colección y/o fecha.
Las estadísticas de usuarios/as permiten consultar el número de usuarios/as registrados por cada tipo de rol.
El generador de informes permite descargar informes estadísticos en formato CSV. Si tenemos algún problema para visualizar el archivo CSV en nuestro editor de hojas de cálculo, deberemos importar el archivo como texto, eligiendo UTF-8 como codificación de un texto separado por comas.
Herramientas - Volver al inicio
A través de la pestaña Importar/Exportar, podremos importar/exportar nuestras monografías o usuarios/as en diferentes esquemas XML. También podremos exportar nuestro catálogo siguiendo el estándar ONIX 3.0 (XML), el formato más utilizado en la industria.
Paso a paso Volver al inicio
Envío - Volver al inicio
Por un lado, el autor/a, una vez haya accedido a la interfaz de gestión, podrá proceder a realizar un nuevo envío.
En la primera pestaña del proceso de envío, tendrá que elegir la colección correspondiente (en el caso de existir más de una), revisar el completo cumplimiento de los requisitos del envío y revisar la declaración de políticas. Es posible también dejar un comentario para el editor/a, lo cual iniciará una discusión prerrevisión.
Acto seguido, el autor/a procederá a cargar su envío. Para ello, seleccionara el fichero(s) (es posible arrastrar los ficheros al recuadro central) y seleccionar el componente del envío (generalmente será el Manuscrito de libro). El RGPD especifica que se deben utilizar datos de carácter personal únicamente cuando sea necesario, por lo que se recomienda no utilizar nombres o apellidos en los títulos de los ficheros.
Una vez cargado el envío, se procede a introducir los metadatos, cumplimentando el título, subtítulo (si es necesario), resumen, autoría y aquellos metadatos que el editor/a haya especificado en los ajustes del envío.
Una vez concluido proceso, el autor/a podrá seguir el proceso editorial accediendo a su envío desde la interfaz de gestión.
Por otro lado, el gestor/a editorial asignado (jefe/a editorial, coordinador/a editorial o coordinador/a de producción) recibirá una notificación en su correo electrónico avisándole del nuevo envío. Además, aparecerá como una tarea en la barra de navegación superior.
El gestor/a editorial deberá revisar el envío y, en caso de necesitarlo, podrá comunicarse con el autor/a mediante la discusión prerrevisión. Ambos usuarios serán notificados en su correo electrónico.
Una vez aprobado el envío, podrá decidir si proceder omitiendo las revisiones, si proceder a una revisión interna o si pasar directamente a una revisión externa.
Revisión interna- Volver al inicio
A diferencia de la plataforma OJS para publicaciones seriadas, OMP permite, opcionalmente, realizar una revisión interna del manuscrito junto a otros gestores/as editoriales, antes de pasar a la revisión por pares.
Una vez iniciada la fase de revisión interna, el gestor/a editorial deberá asignar un revisor/a haciendo clic en Añadir revisor/a. Es posible buscar y filtrar revisores, así como ver el historial y las puntuaciones que se les ha ido otorgando a los revisores en anteriores trabajos. Es importante destacar que los usuarios/as deberán disponer del rol revisor/a interno para aparecer en este listado.
Una vez seleccionado el revisor/a, las fechas límite, el tipo de revisión (Revisor/a anónimo / Autor/a anónimo, Revisor/a anónimo / Autor/a público o revisión abierta) y, opcionalmente, el formulario de revisión, el envío quedará a la espera de la respuesta del revisor/a.
El revisor/a recibirá, si el gestor/a editorial así lo ha seleccionado, una notificación en su correo electrónico solicitándole la revisión del manuscrito.
Una vez que acceda a la solicitud de revisión, podrá confirmar si acepta, o no, el encargo para, acto seguido, proceder a la lectura de las directrices del revisor/a y la descarga de los originales.
Una vez preparada la revisión, se procede a cumplimentar el formulario de revisión. Es posible guardar la presentación para continuar más adelante o finalizar el proceso y presentar la solicitud.
Una vez leída la revisión, el gestor/a editorial decidirá si es necesario solicitar correcciones al autor/a, pasar a otra ronda de revisión, o comunicar la decisión editorial aceptando el envío, enviándolo a una fase de revisión externa o clasificándolo como no publicable.
Al igual que en la fase de envío, se permite, durante todo el proceso, cumplimentar las revisiones con una discusión de revisión.
Revisión externa- Volver al inicio
Esta fase permite la realización de una o más rondas de revisiones por pares con revisores/as externos.
Una vez iniciada la fase de revisión externa, los pasos a seguir son similares a la fase de revisión interna. Para aparecer en los listados de solicitud, es necesario que el usuario/a disponga del rol revisor/a externo.
Editorial - Volver al inicio
Si el envío ha sido aprobado en las fases de revisiones, comenzará la fase de correción de textos.
OMP permite la participación de usuarios/as independientes en cada fase. En la fase editorial, podremos añadir un usuario corrector/a cumplimentando las opciones de Participantes -> Asignar.
El corrector/a recibirá una notificación y podrá pasar a revisar y corregir los borradores finales. Una vez concluido, el gestor/a editorial podrá enviar los ficheros a la fase de producción.
Al pasar a la siguiente fase, comenzará el proceso de maquetación.
Producción - Volver al inicio
En la fase de producción se editan los metadatos finales y se maqueta la monografía en los diferentes formatos que se vayan a utilizar (EPUB, PDF para imprenta, PDF digital, XML, etc.). Al igual que en anteriores fases, es posible añadir participantes a esta fase editorial, como usuarios maquetadores/as o
La pestaña "Publicación" concentra los ajustes de publicación del envío. Las pestañas Marketing, Título y resumen, Colaboradores/as, Capítulos, Metadatos y Citas permiten modificar los metadatos del envío, mientras que las pestañas Formatos de publicación, Permisos y divulgación y Catálogo permiten subir los ficheros finales, establecer los derechos de autor y enlazar el envío a una colección del catálogo.
Para poder programar un envío para publicación es necesario que se encuentre en la fase Editorial o en la fase de Producción.
Una vez completados todos los ficheros y cumplimentados todos los metadatos, el gestor/editorial podrá programar el envío para su publicación.
Para editar los metadatos o ficheros de un envío ya publicado, es necesario hacer clic en Retirar de publicación. Una vez realizados los cambios necesarios, es importarte hacer clic de nuevo en Programar para publicación.
Catálogo - Volver al inicio
En la pestaña "Catálogo", en la barra de navegación izquierda, encontraremos las monografías ya publicados. El gestor/a editorial tendrá la opción de marcar una o varias monografías para que aparezcan como destacadas en la interfaz de lectura de la Editorial.
Flujo de trabajo - Volver al inicio

Además de las fases del proceso editorial descritas en el Paso a paso, la posibilidad de añadir usuarios/as y mantener discusiones independientes en las diferentes fases, la pantalla principal del flujo de trabajo ofrece varias funcionalidades importantes:
El botón Monografía/Obra colectiva permite indicar si el envío es una Monografía o una Obra colectiva.
El Historial de publicaciones nos permite visualizar los diferentes hitos alcanzados durante el proceso editorial además de la opción de almacenar notas internas.
Por último, la Biblioteca de envío nos permite subir y gestionar archivos para su uso privado durante el flujo de trabajo del propio envío. Los archivos de esta sección serán visibles por todos los participantes del envío.
Referencias Volver al inicio
- SIMON FRASER UNIVERSITY (2021). Learning OMP 3.3: A User Guide to Open Monograph Press. Recuperado a partir de https://docs.pkp.sfu.ca/learning-omp/en/. Traducción automática: https://translate.google.com/translate?hl=&sl=en&tl=es&u=https://docs.pkp.sfu.ca/learning-omp/en/.
Se recomienda la lectura de las referencias para una completa formación en OMP 3.
FAQs - Preguntas frecuentes Volver al inicio
¿Cómo puedo dar de alta a un usuario?
Para el correcto cumplimiento del RGPD que entró en vigor en mayo de 2016, es preferible que sea el propio usuario quien conceda sus datos registrándose desde la interfaz de lectura (clic en "Registrar" en la esquina superior derecha), leyendo la política de privacidad y dando su consentimiento.
No consigo editar/añadir un rol a un usuario
Si al intentar editar un usuario/a nos aparece el error "No tiene los permisos suficientes para administrar este usuario/a. Para hacerlo debe ser administrador del sitio o bien gestionar todos los contextos en que este usuario/a está registrado." es porque ese usuario está registrado en más de una revista de nuestro portal OMP.
Para cumplir correctamente con el RGPD, sólo un usuario que gestione todas las revistas en las que el usuario que queremos editar está registrado, tendrá el permiso para editarlo. En estos casos, deberemos contactar con el administrador del sistema para que nos realice el cambio.
Es importante destacar que los propios usuarios/as pueden darse de alta forma autónoma en ciertos roles, sin necesitar la intervención del gestor/a o el administrador/a.
¿Puedo asignarme roles de revisor/a externo, autor/a...?
Sí. OMP permite que el propio usuario se dé de alta en diferentes roles de forma autónoma, sin tener que solicitarlo al editor/a o al administrador/a. Para ello, deberá acceder a su Perfil -> Tareas.
Desde aquí, el usuario/a podrá darse de alta en diferentes roles para las revistas que elija.
Por defecto, el autorregistro de roles estará limitado a lector/a, autor/a y revisor/a externo. Los gestores/as podrán elegir en qué roles se permite el autorregistro accediendo a Usuarios/as y roles -> Tareas -> Editar (un rol) -> Permitir el autorregistro de usuarios/as.
Las traducciones no funcionan/no aparecen
Deberemos de acceder a Ajustes -> Sitio web -> Idiomas y asegurarnos de que están marcadas las opciones IU, Formularios y Envíos para que el idioma aparezca en la interfaz de usuario, en los diferentes componentes/formularios de la interfaz de gestión y en los formularios de la fase de envío, respectivamente.
¿Alguna otra duda?
Para resolver más dudas sobre el uso de la plataforma OMP, no dude en contratar mi servicio de mantenimiento software de OMP. Si ya es cliente, por favor, envíeme su duda siguiendo la vía de contacto habitual.
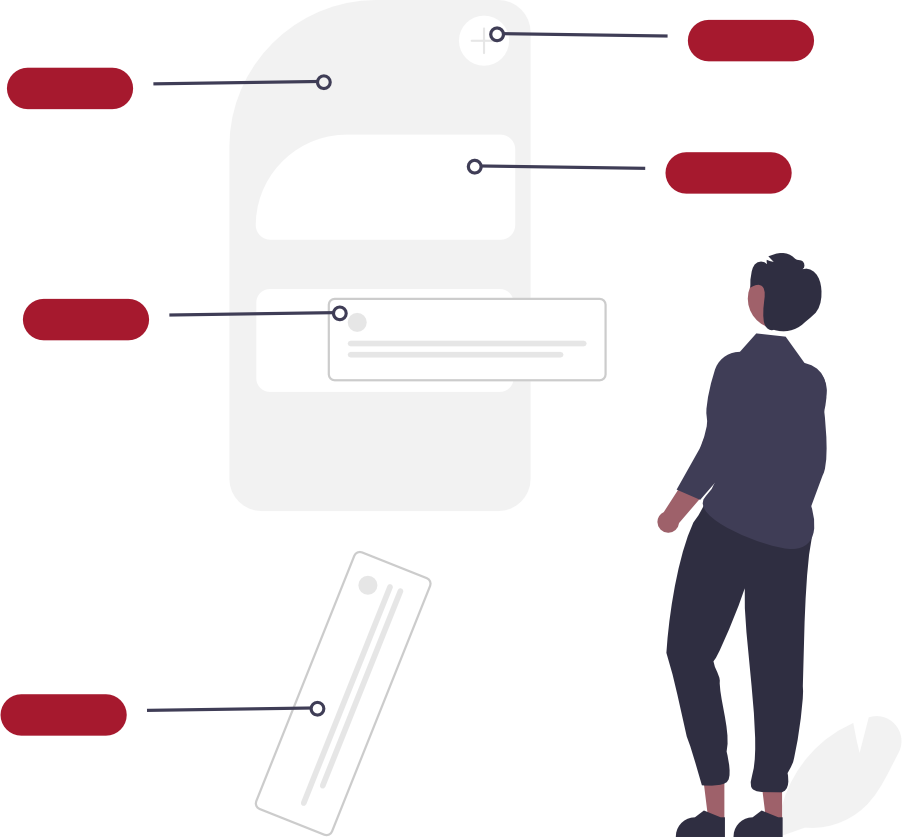
Derechos de autor Volver al inicio
- Obra : Guía Visual OMP 3
- Autor : Francisco José Caballero Cerezo
- Año: 2022
- Página web : https://francaballero.net
- Licencia : CC BY-SA 4.0 (Attribution-ShareAlike 4.0 International)